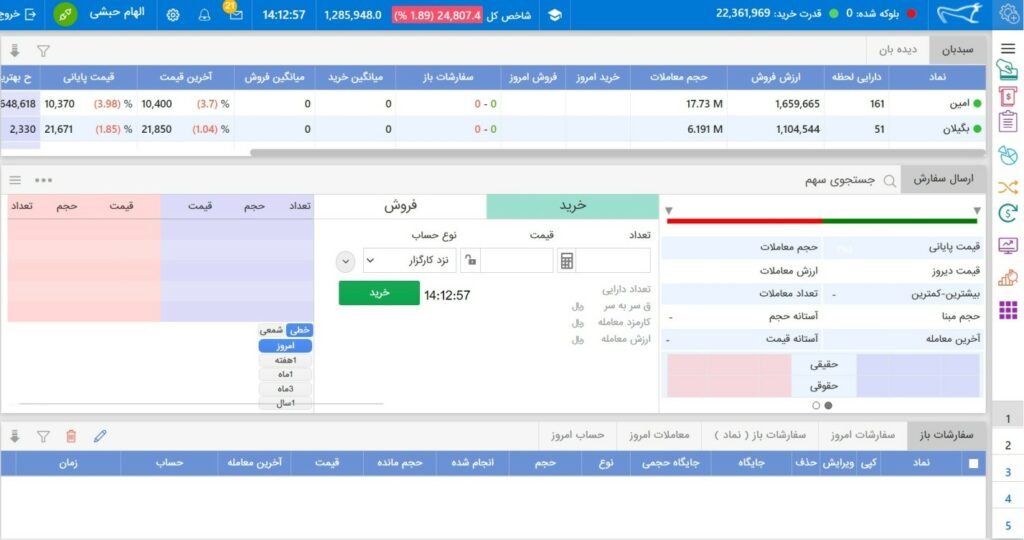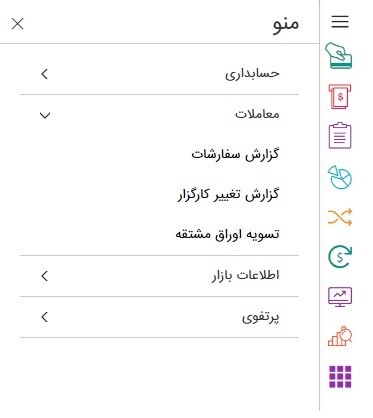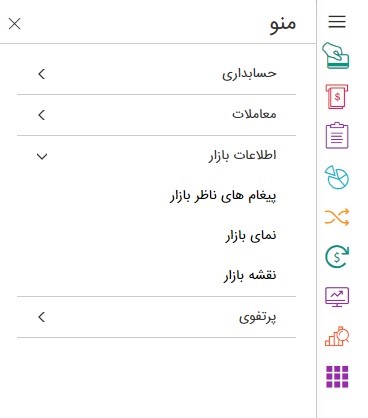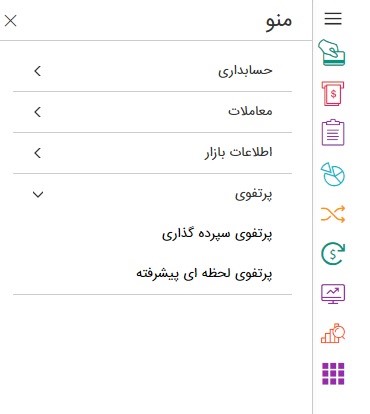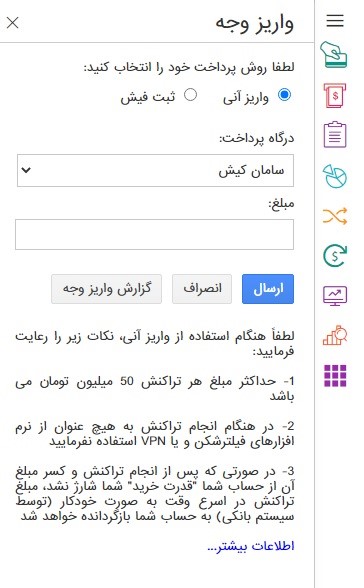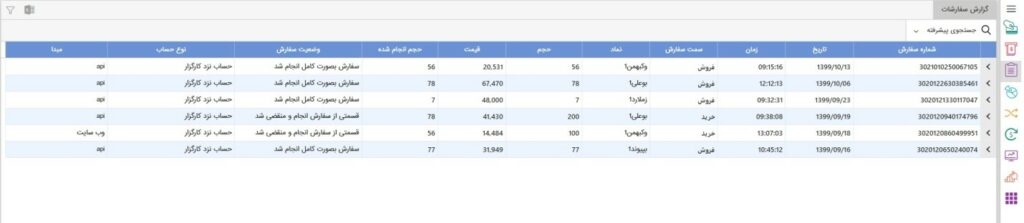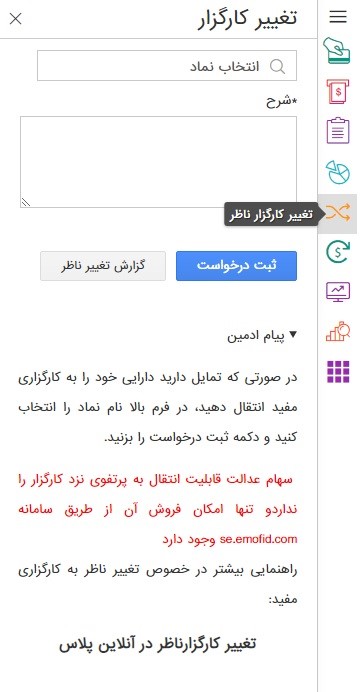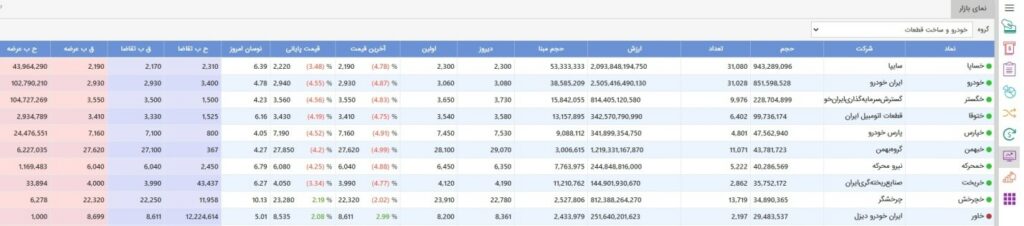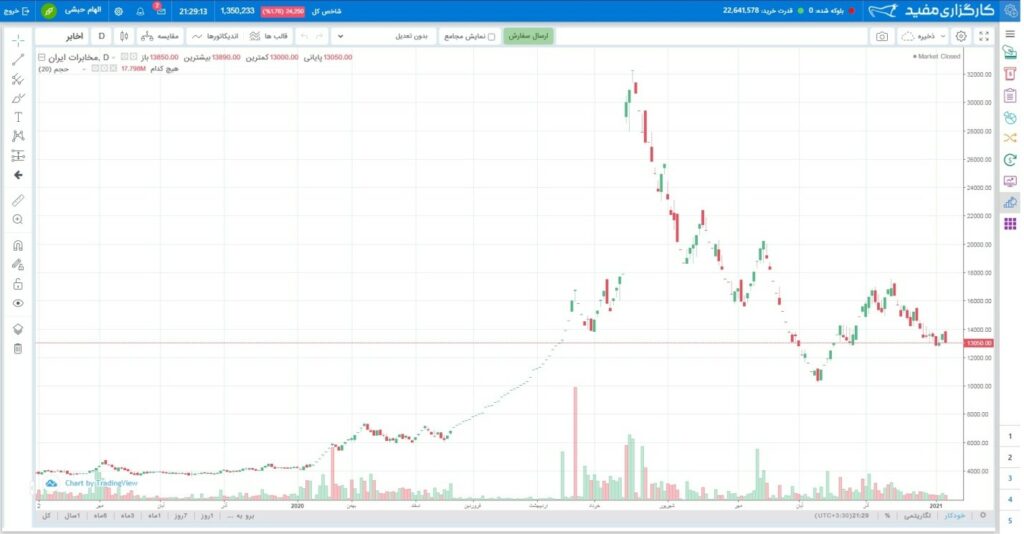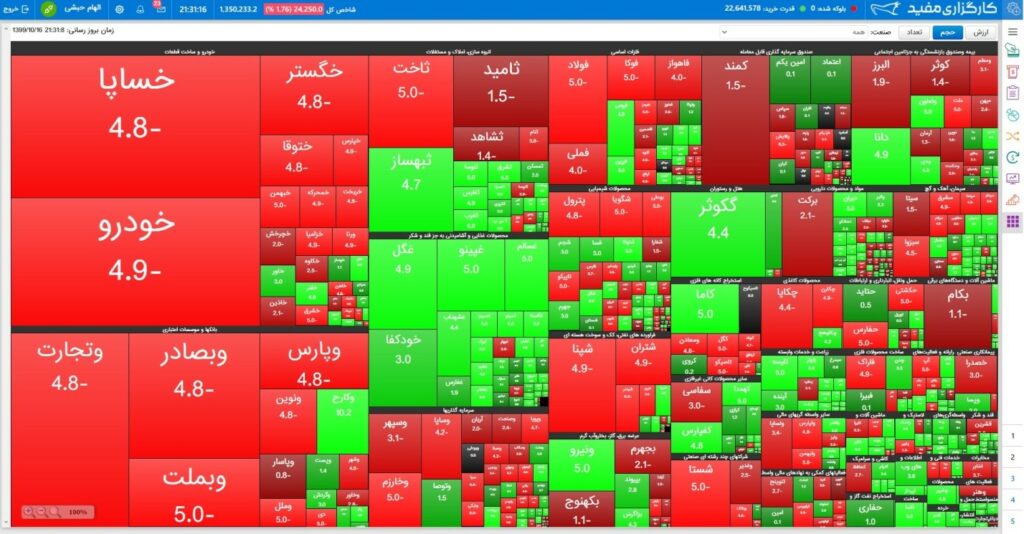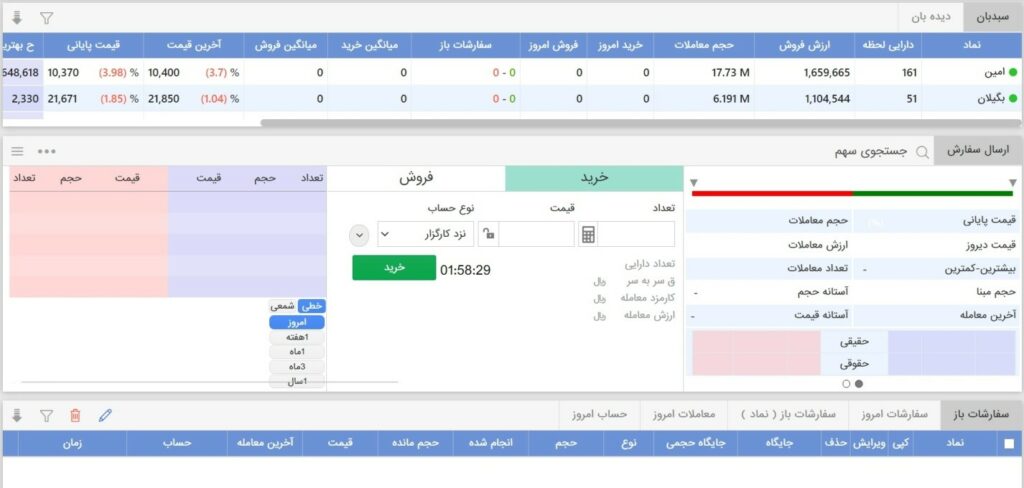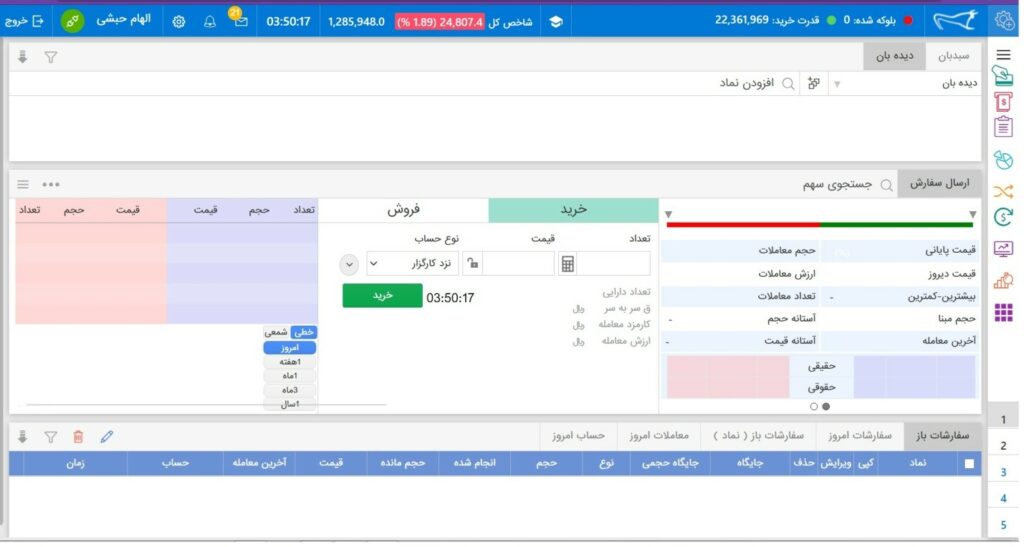نحوه کار با پنل کارگزاری آنلاین پلاس

اولین قدم در بخش آموزش بورس، برای کار با پنل کارگزاری، ورود به کارگزاری مختص خودتان است.
منو کارگزاری
مهمترین و پرکاربردترین مواردی که مورد نیاز فعالان بورسی خواهد بود؛ در تمامی پنلهای کارگزاریهای مختلف تعبیه شده است. تنها تمایزی که ممکن است در میان پنلهای کارگزاریها وجود داشته باشد، اندک تفاوتی در چیدمان و محل قرارگیری آیکونها است. «منو» که یکی از با اهمیتترینِ این گذینههاست، معمولا در بالاترین قسمت سربرگ صفحه کارگزاری قرار گرفته است. در تصویر پایین که پنل یکی از کارگزاریها را مشاهده میکنید؛ آیکون «منو» در بالاترین قسمت ستون عمودی سمت راست، با علامت نمایش داده شده است. آیکون «منو» شامل چهار زیر مجموعه «حسابداری»، «معاملات»، «اطلاعات بازار» و «پرتفوی» میشود.
حسابداری
در زیر مجموعه حسابداری سه بخشِ «گردش حساب»، «گزارش دریافت وجه» و «گزارش واریز وجه» وجود دارد. در «گردش حساب» به طور کامل کلیه خرید و فروشها و همچنین مبالغ واریزی و برداشتی را نمایش داده میشود. در قسمت «گزارش دریافت وجه»، گزارش مبالغی که تاکنون به حساب شما واریز شده قرار گرفته است. با کلیک بر روی «گزارش دریافت وجه»، در سربرگ بالای صفحه یک دایره قرمز رنگ نمایش داده خواهد شد که مقابل آن «بلوکه شده» به چشم میخورد. مبلغی که مقابل این دایره قرمز رنگ به نمایش گذاشته شده، عددی است که شخص سرمایهدار درخواست کرده است.
معاملات
در این قسمت هم سه زیر مجموعه «گزارش سفارشات»، «گزارش تغییر کارگزار» و «تسویه اوراق مشتقه» وجود دارد. در قسمت «گزارش سفارشات»، خرید و فروشهای شما به نمایش گذاشته میشود. «گزارش سفارشات» همانطور که از عنوانش پیداست، حاوی اطلاعات دقیقی از انجام شدن یا نشدن سفارشات است و علاوه بر این، تاریخ خرید و فروشهای شما را نمایش میدهد. این قسمت داری قابلیت جستجو و فیلتر کردن هم میباشد. در این قسمت شما میتوانید با ارسال درخواست، سهام خود را از یک کارگزاری به کارگزاری دیگر انتقال دهید. گزینه «تسویه اوراق مشتقه» مربوط به سهام دولتی میشود و ما معمولا در بازار سرمایه با آن سر و کار پیدا نخواهیم کرد.
اطلاعات بازار
در بخش اطلاعات بازار سه زیر مجموعه «پیغامهای ناظر بازار»، «نمای بازار» و همچنین «نقشه بازار» تعبیه شده است. ناظر در طی روز پیامهای مختلفی را ارسال میکند که این پیامها در زیر مجموعه گروه «اطلاعات بازار» و «پیغامهای ناظر» قرار میگیرند. در این قسمت هم گزینه جستجو پیشرفته قرار گرفته که شما میتوانید به وسیله آن، پیامهایی که مد نظرتان هستند را پیدا کنید. در «نمای بازار»، اطلاعات تمامی سهمها گنجانده شده است. «نمای بازار» دارای قابلیت گروه بندی نیز میباشد و شما میتوانید از طریق انتخاب گروه، تنها سهام مشخصی را فیلتر کرده و مشاهده نمایید. این اطلاعات شامل آخرین قیمت، قیمت پایانی، حجم مبنا، تعداد، ارزش، حجم، شرکت، نام نماد و موارد دیگری میشوند.
با کلیک بر روی هر سربرگ، لیست نمادها بر اساس همان سربرگ طبقه بندی میشوند. به عنوان مثال اگر روی سر برگ «آخرین قیمت» کلیک کنید. نماد سهمها از بیشترین به کمترینِ آخرین قیمت لیست خواهند شد. «نقشه بازار» هم یک شمای کلی از بازار و مثبت یا منفی بودن هر سهم را به شما ارائه خواهد داد. در بخش «نقشه بازار» هم چهار فیلتر مجزا با عناوین «ارزش»، «حجم»، «تعداد» و «صنعت» گنجانده شده است که میتوانید با استفاده از آنها اطلاعات مد نظر خودتان را جستجو کنید.
پرتفوی
بخش پرتفوی تنها از دو قسمت «پرتفوی سپرده گذاری» و «پرتفوی لحظهای پیشرفته» تشکیل شده است. «پرتفوی سپرده گذاری» بر اساس قیمت پایانی، مبلغ کل سهام شما را به صورت لحظهای محاسبه میکند. «پرتفوی لحظهای پیشرفته» هم بر اساس آخرین معاملات، اطلاعات کاملی را در اختیار شما قرار میدهد. در قسمت پرتفوی هم سربرگهایی وجود دارند که قابل کم یا زیاد شدن هستند.
واریز وجه در منو کارگذاری
دومین آیکون موجود در سربرگ عمودی، آیکون «واریز وجه» است. در این قسمت میتوانید انتخاب کنید که واریز وجه به روش «واریز آنی» یا «ثبت فیش» صورت بگیرد. سپس بانک مورد نظر و همچنین مبلغی که در نظر دارید را وارد کادر مربوطه کرده و با کلیک بر روی دکمه «ارسال»، درخواست واریز وجه را ارسال میکنید.
ثبت درخواست تقاضای وجه
در این بخش تاریخهایی برای «تقاضای وجه» ارائه شده که شما میتوانید مناسبترین آنها را انتخاب کنید. در مرحله بعد مبلغی که میخواهید به حساب شما بازگردد را همراه با شماره حساب مقصد و شماره تماس وارد میکنید.
گزارش سفارشات ثبت شده در کارگذاری
در قسمت «گزارش سفارشات»، سفارشهایی که شما ثبت کرده و انجام دادهاید، لیست خواهند شد. ریز سفارشات در این صفحه نمایش داده خواهد شد؛ چه سفارشاتی که با موفقت انجام شده، چه آنهایی که ثبت نشده و چه آنهایی که منقضی یا ویرایش شدهاند. در این قسمت تمامی سفارشات همراه با ریز جزئیات، از تاریخ ثبت سفارش گرفته تا شماره سفارش موجود هستند.
پرتفوی لحظهای:
در قسمت پرتفوی لحظهای، تمام نمادهایی که سرمایهگذار آنها را خریداری کرده و در اختیار دارد نمایش داده میشوند. این لیست، نمادها را با جزئیات و اطلاعات دقیقی از سود و زیان گرفته تا سود مجمع، بازدهی سهم، قیمت میانگین، قیمت تمام شده، قیمت سهم و خالص ارزش فروش و سر به سر نشان میدهد.
تغییر کارگزار ناظر
با ورود به آیکون «تغییر کارگزار» میتوانید سهمهایی که در کارگزاریهای دیگر دارید، به کارگزاری اصلی خودتان انتقال دهید.
گردش حساب
ریز حسابها به صورت کامل در قسمت «گردش حساب» قرار گرفته است. واریز، برداشت، خرید و فروش همگی در این قسمت قرار گرفتهاند.
نمای بازار:
«نمای بازار» علاوه بر این که در زیر مجموعه آیکون «اطلاعات بازار» قرار گرفته؛ در همین ستون اصلی صفحه هم به صورت مجزا تعبیه شده است. ویژگیها و اطلاعات به نمایش درآمده در این آیکون، دقیقا همانهایی هستند که در «نمای بازار» زیر مجموعه «اطلاعات بازار» شرح داده شدند.
تحلیل نمادها با ابزار تکنیکال
قسمت «ابزار تکنیکال» هم همان «تریدینگ ویو» میباشد. شما میتوانید هر سهمی که خواستید را انتخاب کرده و به صورت تکنیکال نمودار آن را آورده و مورد تحلیل قرار دهید.
نقشه بازار:
«نقشه بازار» را هم همانطور که در چند سطر بالاتر گفتیم، در زیر مجموعه «اطلاعات بازار» داشتیم. این مورد هم یک بار دیگر، به صورت مستقل در ستون اصلی صفحه تکرار شده است.
سبدبان
پنلهای کارگزاری علاوه بر مواردی که تاکنون به شرح مختصری از آنها پرداختیم؛ به امکانت دیگری هم تجهیز شدهاند. یکی از مهمترین این موارد گزینه «سبدبان» است. در پنل مخصوص «سبدبان»، نماد سهامی که شما صاحب آن هستید، لیست میشوند. باکسهایی که در زیر لیست «سبدبان» قرار گرفتهاند، به ارسال سفارشات و ریز معاملات مربوط میشوند. «سبدبان» شامل سر ستونهای متعددی است. میتوانید ستونهای مختلف این صفحه را با توجه به نیاز خودتان تغییر داده و بیارایید. برای تغییر ستونهای صفحه «سبدبان»، کافی است روی سرستون «سفارشات باز» کلیک کرده و ستونهای مد نظرتان را اضافه و ستونهای ناکارآمدتر را حذف کنید. در «سبدبان»، ستون کدال و TSE هم در نظر گرفته شده که میتوانید با کلیک بر روی هر یک از آنها به صفحه کدال یا TSE مربوط به همان نماد وارد شوید.
مثال:
بر روی یکی از نمادهای داخل لیست «سبدبان» کلیک کنید. با انتخاب نماد، اطلاعات مربوط به همان سهم داخل باکس زیرین «سبدبان»، که «ارسال سفارش» نام دارد، ظاهر خواهد شد. اطلاعاتی مانند قیمتهای همان سهم. در باکس دوم مشخص میکنید که به عنوان خریدار یا فروشنده، قصد خرید یا فروش چه تعداد سهمی را دارید. قیمت هر سهم به همراه تعداد آن در همین باکس مشخص شده و سهامدار میتواند به تعداد دلخواه و نیاز خود، سهمی را خریده یا به فروش برساند.
دیدبان
در این بخش میتوانید سهام با اهمیتتری که ترجیح میدهید بیشتر در دسترستان باشند را رویت کنید. در بالای منو «دیدبان» کادری تعبیه شده که میتوانید از طریق آن نمادهای با اهمیتتر خود را جستجو کرده و به صفحه «دیدبان» اضافه کنید.
سفارشات باز
در این قسمت، لیست سفارشات شما از خرید گرفته تا فروشِ همان روزتان به شما نمایش گذاشته خواهند شد. این سفارشات با پایان هر روز از این صفحه پاک شده و مجدد با اطلاعات خرید و فروشهای روزانه بعدی پر خواهند شد. اگر میخواهید گزارش کامل خرید و فروشهای خود را داشته باشید، به قسمت «گزارش سفارشات» مراجعه کنید.
پیامها
یکی دیگر از آیکونهای موجود در تمامی پنل کارگزاریها، آیکون نامه یا همان «پیامها» است. در این بخش چهار نوع پیام مختلف داریم که شامل پیام ناظر بازار، پیام ناظر سهام من، پیام فوری و پیام هسته میشوند. پیغامهای ناظر بازار شامل کلیه پیغامها میشوند. پیغامهای فوری هم مربوط به کارگزاریها هستند. پیام هسته نمیدونستم چیه
پیامهای هوشمند
این آیکون که با علامت «زنگوله» در ستون افقی و اصلی پنل کارگزاری به نمایش درآمده؛ شامل همان گزینههای شرطی است که شما تعیین کردهاید. پیامهای مربوط به آنها به این قسمت ارسال میشوند.
تنظیمات پنل کارگذاری
از طریق آیکون تنظیمات که با علامت «چرخ دنده» مشخص شده است؛ میتوانید تم و رنگ صفحه را تغییر داده و تنظیمات مربوط به ارسال سفارش را در همین بخش، انجام دهید.
اسم و فامیل
با ورود به پنل کارگزاری، نام و نام خانوادگیتان را در بالای پنل شخصی خودتان مشاهده خواهید کرد. در این قسمت پنج سر برگ «حساب کاربری»، «اطلاعات مالی»، «توافق نامهها»، «تاریخ ورود و خروج» و «راهنمای سامانه» تعبیه شده است. در بخش «توافق نامهها» که مهمترین سر برگ این صفحه است، میتوانید توافق نامه مربوط به ارسال سفارش عرضه اولیه را تایید یا عدم تایید کنید. با فعال کردن موافقت این قسمت، کارگزاری به طور اتوماتیک هر زمان که عرضه اولیهای ارائه بشود و پول کافی در حساب کاربری شما وجود داشته باشد، اقدام به خرید عرضه اولیه خواهد کرد. در سر برگ «تاریخ ورود و خروج»، همانطور که از عنوانش مشخص شده است، ساعات و تاریخ ورود و خروج شما از پنل کارگزاریتان ثبت میشود. در سر برگ «راهنمای سامانه» هم توضیحات کاملی در مورد پنل کارگزاری و نحوه استفاده از آن قرار گرفته است.
بلوکه شده
زمانی که بابت خرید سهام درخواست ارسال میکنید؛ مبلغی برابر با سهام درخواست شده از حساب شما بلوکه خواهد شد. تا زمانی که خرید صورت نگرفته باشد، پول شما بلوکه باقی خواهد ماند. اگر از خرید سهام منصرف شده و به وجه بلوکه شده نیاز پیدا کردید، میتوانید درخواست خود را منتفی کنید. با کنسل شدن درخواست خرید سهام، پول بلوکه شده شما آزاد خواهد شد.
قدرت خرید
مبلغی که مقابل «قدرت خرید» نمایش داده میشود؛ همان مقدار پولی است که سرمایه گذار در حساب کارگزاری خود ذخیره کرده است.